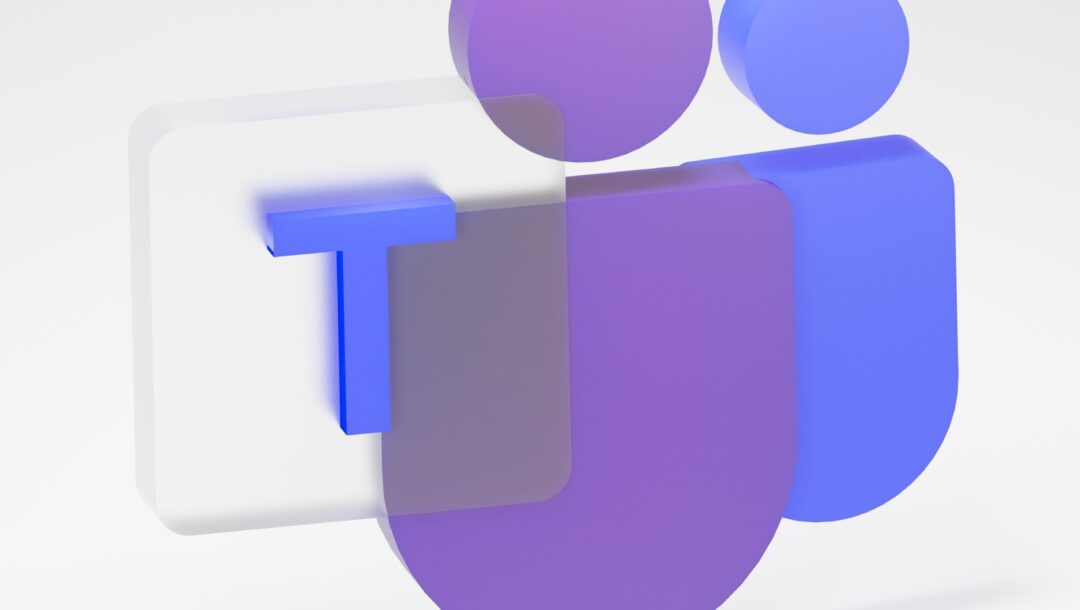
Teams とは、 Microsoft 365 に含まれるコミュニケーションツールのことです。グループチャットや Web 会議などの用途で、 Teams の導入を検討する担当者は多いのではないでしょうか。
本記事では、Teams の概要や機能、ビジネスで利用するメリットなどを詳しく解説します。有料版と無料版との違い、 Web 版とアプリとの違いや料金体系も紹介するので、ぜひ参考にしてください。
★Teams活用に関する関連ブログ、無料eBookもぜひご参考ください!
【無料eBook】
・組織に合わせた Microsoft Teams の使い方とカスタマイズ方法
・Microsoft Teams Tips 生産性を向上させる18のヒント
【関連ブログ】
・Teams の障害で起きる不具合と障害情報をリアルタイムで確認する方法を解説
・Teams のファイルの共有・共同編集の方法と注意点、よくある質問を解説
・Teams の容量の確認方法とは ? 拡張方法や制限方法についても解説
・Teams のセキュリティリスクとは?想定されるリスクと対策を解説
・Teams のゲストとは?招待方法・参加方法からトラブル解決法まで解説
Teams とは
Teams は、 Microsoft が開発したコミュニケーションツールです。 Teams は多くの企業で導入されており、チャットや Web 会議、ファイルの共有・共同作業などに使える機能が充実しています。
また、 Microsoft 365 のさまざまなアプリと連携することができ、 Teams にビジネス活動を集約できます。
近年は、リモートワークを推奨する企業が増えました。ビジネスに役立つ機能が豊富な Teams を導入すると、働きやすい環境づくりに役立つでしょう。
Teams の読み方
Teams は「チームス」ではなく「チームズ」と読みます。日本マイクロソフトの公式サイトにも「チームズ」と記載されています。よりネイティブな読み方に近づけるならば「ティームズ」と呼ぶとよいでしょう。
商品やサービスの読み方を間違えていると、信用を失う恐れがあるため注意しましょう。
「チームズ」という正しい読み方を、社内に浸透させておきましょう。
Teams の Web 版とは?
Teams には、 Web 版とアプリがあります。 Windows ・ mac OS ・ Linux が搭載されていれば、 Web 版をブラウザ上で利用できます。チャット、通話・ Web 会議、ファイルの共有・共同作業など、アプリ版とほぼ同等の機能が Web 版でも利用可能です。
Web 版のメリットは、ストレージの容量を圧迫せずに済むことです。アプリはデスクトップにインストールして使用するため、データは端末内に保存されます。パソコンの容量を空けておきたいときは、 Web 版を検討してみましょう。
一方、 Web 版では使えない機能もあります。例えば、アプリの Teams では Web 会議中に背景を設定できますが、 Web 版では設定できません。個人情報に配慮したい企業は、アプリの Teams も検討してみましょう。
Teams の主な機能
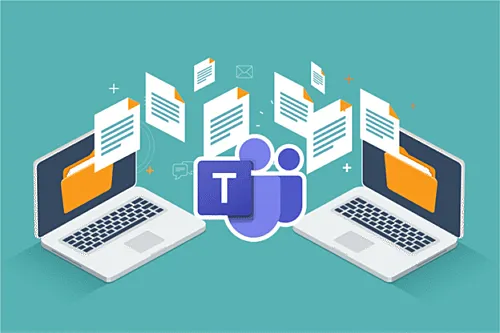
ここからは、Teams の機能について解説します。 Teams はメイン機能のチャットのほかに、通話・ Web 会議、ファイルの共有・共同作業に使える機能も搭載されています。
チャット
Teams では、テキストやビデオ形式で 1 対 1 またはグループでチャットできます。チャットではリンクやファイル、絵文字や GIF の送信が可能です。また、 Web 会議中に特定の参加者とチャットすることもできます。メッセージの編集・削除機能も備わっているため、送信後に不備があれば活用しましょう。
メッセージの履歴は保存されるため、やり取りした内容を後から見返したいときに便利です。検索ボックスにユーザーの名前や特定のキーワードを入力して検索すると、探しているメッセージをすぐに見つけられるでしょう。
通話・ Web 会議
通話・ Web 会議にも Teams を利用可能です。通話は音声のみ、 Web 会議は映像と音声でやり取りできます。チャットをしているときに、通話や Web 会議をしたくなったら、アイコンをクリックするだけで簡単に通話と Web 会議を始められます。
Web 会議には、 Teams を利用していない外部ユーザーも参加可能です。部門内のコミュニケーションに限らず、顧客との打ち合わせ、外部研修、勉強会、交流会などにも Teams を活用できます。
なお、 Web 会議に参加できる人数は、契約するプランによって変わります。
ファイルの共有・共同作業
Teams を介してファイルを共有すると、リアルタイムで共同作業できます。共同作業の権限は、状況に応じて設定できます。また、共有対象となるファイルは、 Word、 Excel、 Power Point などの Microsoft Office を使って作成されたものです。
ファイルを共有するときは、チャット画面にドラッグ アンド ドロップするといった方法や、メニュー画面の「ファイル」から「共有」を選択してアップロードする、などの方法があります。チーム外のユーザーとファイルを共有したいときは、チャット画面からファイルを送信しましょう。
Teams のメニュー画面
Teams のメニュー画面には、「最新情報」「チャット」「チーム」「予定表」「通話」「ファイル」「その他」の合計 7 個のアイコンが並んでいます。それぞれの機能を解説していきます。
最新情報
メニュー画面の「最新情報」には、自分宛てのメッセージ通知や自分の投稿履歴が表示されます。メニューバーの最新情報は「自分」が関係する情報のみですが、個人チャットに表示される「最新情報」には、相手ユーザーの情報が表示されます。
チャット
「チャット」をクリックすると、 1 対 1 またはグループでのチャットを開始する画面が開きます。チャット機能ではメッセージの送信や履歴の保存、送信したメッセージの編集・削除が可能です。
チーム
「チーム」をクリックすると、所属するチームやチャネルが表示されます。チャネルとは、チームをさらに細かくカテゴライズしたグループです。チームは「表示」「非表示」を選択でき、複数のチームがあるときは表示するチームを絞ると視認性が向上します。
予定表
「予定表」には、 Outlook の予定表が連携されています。予定表を使うと、新しい Web 会議の設定やメンバーの招待が可能です。また、 Web 会議の途中でも、追加でメンバーを招待できます。
通話
「通話」では、 1 人または複数のメンバーとの音声通話が可能です。不在着信があった場合は、「通話」から確認できます。また、オプションになりますが、外線機能を付けると外部の固定電話や携帯電話ともやり取りできます。
ファイル
「ファイル」をクリックすると、 Teams 上で閲覧・編集したファイル一覧が表示されます。表示されるファイルは、チームのすべてのメンバーによって編集可能です。
その他
「その他」には、 Teams に連携されているアプリが表示されます。例えば One Note が連携すれば、会議の議事録作成などに役立つでしょう。 Planner や To Do を連携すると、タスク管理を効率化できます。
Teams の有料版と無料版の違い
Teams には、有料版と無料版があります。無料版でも基本的なチャットや通話・ Web 会議、ファイル共有・共同作業は可能です。
ただし、無料版は細かな部分で制限がかけられているため、企業の規模や利用方法によっては有料版を検討しましょう。
例えば、無料版では Web 会議の時間は最大 60 分までですが、有料版では上限が 30 時間まで延長されます。 Web 会議の参加人数も、無料版では 100 人までですが、有料版では 300 人まで参加可能です。
連携できるアプリも違いの一つです。 Microsoft 365 Business Basic 以上の有料版では、 Microsoft 365 の SharePoint や、 Yammer 、 Planner などに加え、多数の外部アプリと連携できます。プランごとの機能の違いは、後ほど詳しく解説します。
Teams の料金体系
Microsoft Teams には、複数のプランがあります。料金体系と機能詳細を一覧化したものが下記の表です。
| Microsoft Teams (無料) | Microsoft Teams Essentials | Microsoft 365 Business Basic | Microsoft 365 Business Standard | Microsoft 365 E3 | Microsoft 365 E5 | Microsoft 365 F3 | |
| 費用 | 無料 | ¥ 500 ユーザー/月 | ¥ 750 ユーザー/月 | ¥ 1,560 ユーザー/月 | ¥ 4,500 ユーザー/月 | ¥ 7,130 ユーザー/月 | ¥ 1,000 ユーザー/月 |
| 参加者数の上限 | 100 人 | 300 人 | 300 人 | 300 人 | 1,000 人 | 1,000 人 | 1,000 人 |
| Word・ Excel ・ PowerPoint へのアクセス | 可能 | 可能 | 可能 | 可能 | 可能 | 可能 | 可能 |
| SharePoint Online ・ Yammer ・Planner ・Stream へのアクセス | 不可 | 不可 | 可能 | 可能 | 可能 | 可能 | 可能 |
| ファイルストレージ | 全チームで 5 GB | 10 GB | 1 TB | 1 TB | 無制限 | 無制限 | 2 GB |
表にまとめたもの以外に、 Microsoft 365 Business Premium というプランもあります。
Microsoft 365 Business Premium は¥ 2,750 ユーザー / 月で利用でき、 Microsoft 365 Business Standard の機能をベースに、高度なセキュリティ機能が搭載されています。
Teams のメリット
Teams を利用するメリットには下記のような点が挙げられます。
- チャットやビデオ会議を一つのツールで利用可能
- 翻訳機能や文字起こしなど機能が豊富
- Office 製品と連携可能
- リモートワークを快適にする機能が豊富
それぞれ詳しく解説します。
チャットやビデオ会議を一つのツールで利用できる
多くのチャットツールや Web 会議システムでは、チャットとビデオ会議( Web 会議 )のどちらかしか使えません。一方、 Teams ではチャットと通話・ Web 会議のいずれも利用可能です。
チャットをしていてアイデアを思いついたときに、通話・Web会議で話しを詰めたくなる場合もあるでしょう。
Teams なら、チャットから通話または Web 会議へと簡単に切り替えられるため、流れを断ち切らずに済みます。
翻訳機能や文字起こしなど機能が豊富
Teams には、 Web 会議中に使える「ライブキャプション機能」と「トランスクリプション機能」が搭載されています。いずれの機能も、リアルタイムな翻訳と文字起こしが可能です。
それぞれの機能を活用すると、リアルタイムなキャプション( 字幕 )が、会議に参加しているユーザーの個々の画面に表示されます。キャプションは言語を選べるため、母国語ではない Web 会議でも参加するハードルを下げられます。
ライブキャプション機能とトランスクリプション機能の違いは、 Web 会議の文字起こしデータ(テキストデータ)を保存できるかどうかです。ライブキャプション機能は、 Web 会議中にキャプションを表示するのみで、テキストデータは保存できません。
会議中に内容を振り返りたいときや、議事録作成を効率化したいときは、テキストデータを保存できるトランスクリプション機能を活用するとよいでしょう。
Office 製品と連携できる
Office 製品と連携できる点も Teams のメリットです。連携した Office 製品は Web 会議中でも使えます。例えば、 Web 会議中に以下の操作が可能です。
- Word や Excel ファイルをチームメンバーと共同編集できる
- Outlook と連携させることで、チームメンバーのスケジュールを確認できる
- Planner や To Do との連携により、メンバーのタスク管理ができる
Teams 以外のチャットツールや Web 会議システムでも、 Office 製品と連携できるものはあります。しかし、同じ Microsoft 製であることから Teams の方がより簡単に連携できる点がメリットです。
リモートワークを快適にする機能が豊富
対面でのやり取りとは違って、リモートワークでは 意思疎通にストレスを感じる部分もあるでしょう。 Teams の Web 会議に使える便利な機能の一例として、下記の3つの機能を紹介します。
- ホワイトボード機能
- 画面共有・遠隔操作機能
- 背景設定機能
ホワイトボード機能
ホワイトボード機能とは、会議室に設置してあるようなホワイトボードを画面上で共有できる機能のことです。ホワイトボード機能を使うと、言葉では伝えにくい部分を絵や図を描いてフォローできます。
画面共有・遠隔操作機能
画面共有・遠隔操作機能とは、 Web 会議の相手に自分の画面を操作してもらう機能のことです。画面共有・遠隔操作機能を使うと、対面でのやり取りに近い感覚を得られるでしょう。
背景設定機能
背景設定機能とは、 Web 会議中に写る自分の背景を変更できる機能のことです。自宅でリモートワークしている人は、背景にぼかしや画像を設定すると、プライベートをさらさずに済みます。
Teams をビジネスに活用しよう
Microsoft Teams は、 Microsoft 365 に含まれるツールです。チャットや通話・ Web 会議、ファイルの共有・共同作業など、 Microsoft Teams の便利な機能を利用できます。
無料版でも基本的な機能は使えますが、有料版の方が Web 会議の参加者数の上限が緩和されており、多くの Office 製品と連携できます。企業の規模や利用方法によっては、ぜひ有料版を検討してみてください。