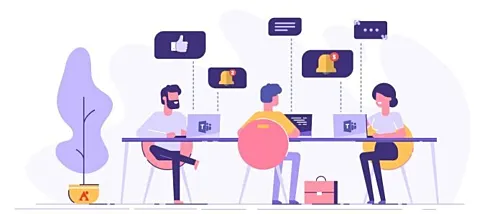
Teams における「チーム」とは、共通の作業を行う部署やプロジェクトなどのグループのことを指します。このチームに参加することでメンバー同士の会話や、ファイル共有ができるのです。本記事では、 Teams で作成できるチームの種類や作成方法などを紹介します。
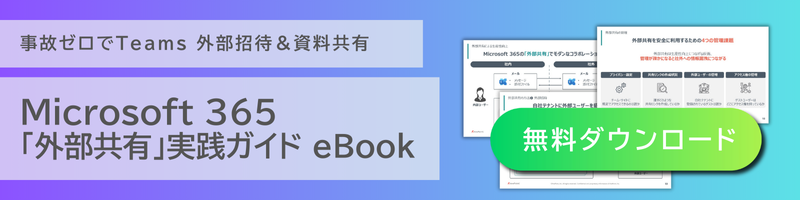
Microsoft Teams における「チーム」とは?
Microsoft Teams における「チーム」とは、部署やプロジェクトなどの単位で共同作業を行うメンバーのグループのことです。ちなみに「 Microsoft Teams 」とは、マイクロソフト社が推奨する「 Microsoft 365 」のコミュニケーションツールを意味します。
このチームへの参加は招待制になっており、 1 人が複数のチームに所属することも可能です。チーム内では、共同メンバーでの会話やファイルの共有、ビデオ会議、 Wiki の作成など、業務のスムーズな遂行につながる多くの機能を利用できます。
Teams で作成できるチームは 3 種類

Teams で作成できるチームは、次の 3 種類です。
- プライベートチーム
- パブリックチーム
- 組織全体のチーム
部署やプロジェクトという範囲を超えたコラボレーションの必要性が高まる昨今、チームの使い分けが Teams を利用するうえで重要なポイントとなります。ここでは、Teams で作成できるチームごとの詳しい特徴について見ていきましょう。
1.メンバー追加に制限のある「プライベートチーム」
プライベートチームは、メンバー追加に制限を持たせることで個別のやり取りが可能なチームです。よってプライベートチームの存在は、管理者と所属するメンバー以外は確認できません。プライベートチームに新たなメンバーを追加する方法は次の 3 つです。
- チーム所有者によるメンバー追加
- メンバーから追加のリクエストをチーム所有者に依頼し、承認を受ける
- チーム所有者のみが知る「コード」を伝える
プライベートチームは、部やプロジェクトといった範囲よりもさらに小さな範囲で利用しやすい種類といえます。
2.誰でも参加できる「パブリックチーム」
パブリックチームは、誰でも参加できるチームです。前述したプライベートチームとは対照的に、メンバーの追加に一切の制限がありません。
パブリックチームには、組織内に所属するユーザーであればチーム所有者の承認を要することなく、誰でも参加できます。
また、プライベートチームの作成後も「プライバシー設定」を変更すれば、パブリックチームに移行できるのです。プライバシー設定の変更方法は、以下をチェックしてください。
- チーム名に移動
- 「その他のオプション」を選択
- メニューの下部にある「チームの編集」を選択
- 「パブリック」または「プライベート」を 選択
パブリックチームは誰でも参加できるものであるだけに、チーム内でのやりとりや情報の扱いには注意が必要です。
3.全ユーザーが追加される「組織全体のチーム」
組織全体のチームとは、その名のとおり全ユーザーが追加されるチームです。前述のパブリックチームとは、追加されるタイミングが異なります。
パブリックチームに参加するタイミングは「メンバーがチーム参加を希望したとき」もしくは「所有者が参加を望むとき」のいずれかです。一方、組織全体のチームでは「チームを作成したとき」に組織内の全ユーザが追加されます。
大規模な組織の場合、数百人や数千人といったメンバーが所属するチームを作成することになるでしょう。よって、社内連絡などのオフィシャルな情報を扱う場合におすすめの種類といえます。
Teams における各チームの作成方法

ここでは、 Teams におけるチームの作成方法を「プライベートチーム」と「パブリックと組織全体」の 2 つに分けて紹介します。いずれの方法も、操作はそれほど難しくありません。
ただし、前述したチームの種類がもつ特徴を理解していないと、本来参加してほしかったメンバーが含まれていなかったり、参加させたくないメンバーが含まれてしまったりといった事態にもなりかねません。各チームの作成方法について確認し、慎重に進めましょう。
プライベートチームの作成方法
引用:初めからチームを作成する
プライベートチームの作成方法は次のとおりです。
- 「Teams」のアイコンを選択
- チーム リストの下部にある「チーム参加」または「チームの作成」を選択
- 「チームの作成」カードにカーソルを合わせ、チームの「参加」または「作成する 」を選択
- 「ゼロから」を選択
- 「プライベート」を選択
- チームの名前を入力
- 完了したならば「作成」を選択
ここで設定する初期メンバー以外にも、後からメンバーの追加が可能です。また、追加するメンバーに対して「所有者の権限」も付与できます。
パブリックと組織全体のチーム作成方法
引用:Microsoft Teams で組織全体にわたるチームを作成する
パブリックと組織全体のチーム作成方法も、プライベートチームと基本的には同じです。
上記の画面で「公開」もしくは「組織全体」を選択し、チーム名と説明を入れて「作成」を押せば完了します。
メンバーを追加したいとき、パブリックチームの場合はメンバーからの参加依頼を待つか、必要に応じてメンバーを追加するだけです。一方、組織全体のチームの場合はチームを作成した時点で全ユーザーが追加されているため、メンバー追加の作業は不要です。
Teams のチーム作成で注意するべき 3 つのポイント
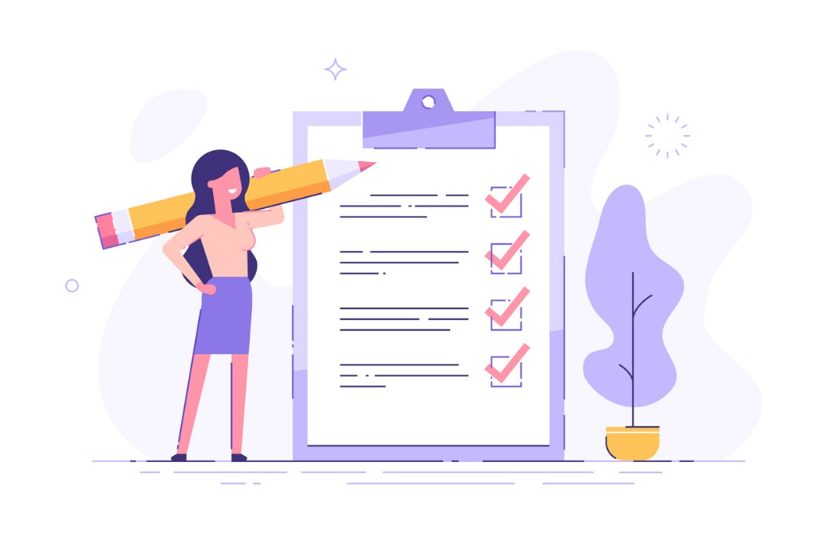
Teams における各チームの作成方法について理解できたところで、次は作成時のポイントを紹介します。チーム作成で注意するべきポイントは、次の 3 つです。
- 一部のメンバーはチームを作成できない場合がある
- チームの種類によって公開範囲が異なる
- 管理者の知らないチームが作成される可能性がある
いずれも、チームの所有者になる方が認識しておくべきポイントばかりです。ここでは、ポイントごとの詳しい内容を見ていきましょう。
1.一部のメンバーはチームを作成できない場合がある
Teams におけるチームは、基本的に誰でも作成できます。ただし、設定次第ではチームを作成できないケースがあるのです。
まず、組織全体の管理者がチームを作成できないように制限していると、メンバーによるチーム作成ができません。この場合は管理者に確認し、制限を解除してもらう必要があります。
また、 Teams には「ブラウザ版」、「デスクトップ版」、「スマホ版」といった仕様があり、デスクトップ版で「開発者プレビュー」がオンになっているとチームを作成できない可能性もあるため注意が必要です。
2.チームの種類によって公開範囲が異なる
チームの種類によって公開範囲が異なるのは前述したとおりです。「パブリックチーム」や「パブリックチーム」の場合、チーム内に所属するメンバーに対してのみファイルやデータなどが公開されます。
一方で「組織全体のチーム」の場合、組織内の全ユーザーにファイルやデータなどが公開されてしまうのです。全体に公開してはならないファイルやデータなどが流出する可能性もあるため、作成時は十分に注意しましょう。
3.管理者の知らないチームが作成される可能性がある
初期設定では Microsoft Teams のライセンスを持つすべてのユーザーが自由にチームを作成できます。ただし、誰でも作成できるということは、管理者の知らないチームが続々と作られていく可能性もあり、管理者の観点では見過ごせない事象といえるでしょう。
しかし、 Office 365 の「管理センター」を利用すれば、チームの一覧を管理者側で確認できます。適宜作成の状況を確認し、不要なチームの乱立を防ぎましょう。
Teams のチームは使い分けが重要!

ビジネスの課題が複雑化している現代において柔軟に対応するには、縦割りではなく横断型の組織が欠かせません。そこで、おすすめするのが Microsoft Teams の「チーム」を利用したコミュニケーションです。
Teams で作成できる「プライベート」や「パブリック」、「組織全体」の 3 種類のチームを上手く使い分けることで、メンバーを限定した共同作業や全体連絡などが円滑に進みます。ただし「公開範囲」や「チームの乱立」など、管理者にとって注意すべき点があるのも事実です。
まずは今回紹介した内容を参考に、自社に合うチームの運用方法を確立してみてください。
Teams のチーム管理に困ったときは

①お役立ちコンテンツを見る
IT ベンダーによっては、Teams 活用の Tips を公開しています。
【無料eBook】
・Microsoft Teams Tips 生産性を向上させる18のヒント
・はじめてみよう! Office 365 Groups & Microsoft Teams: 導入から利活用のポイントまで
②ガバナンスツールの導入を検討する
Teams の利活用・セキュアな外部共有・ライフサイクル管理の疑問を解決!
【無料eBook】
・Microsoft 365 ガバナンス自動化入門
・Microsoft Teams と Office 365 におけるゲストユーザーアクセスと外部共有
【Avepoint 運用管理ソリューション】
・『Avepoint Cloud Governance』製品詳細はこちらから
お悩みが解決しないときは・・・
Teams 利活用・運用管理・データ保護に関心のある方は、お気軽にご相談ください!
Microsoft 365 の最新情報や利活用にご興味がある方は、ぜひブログをご購読(無料)ください。