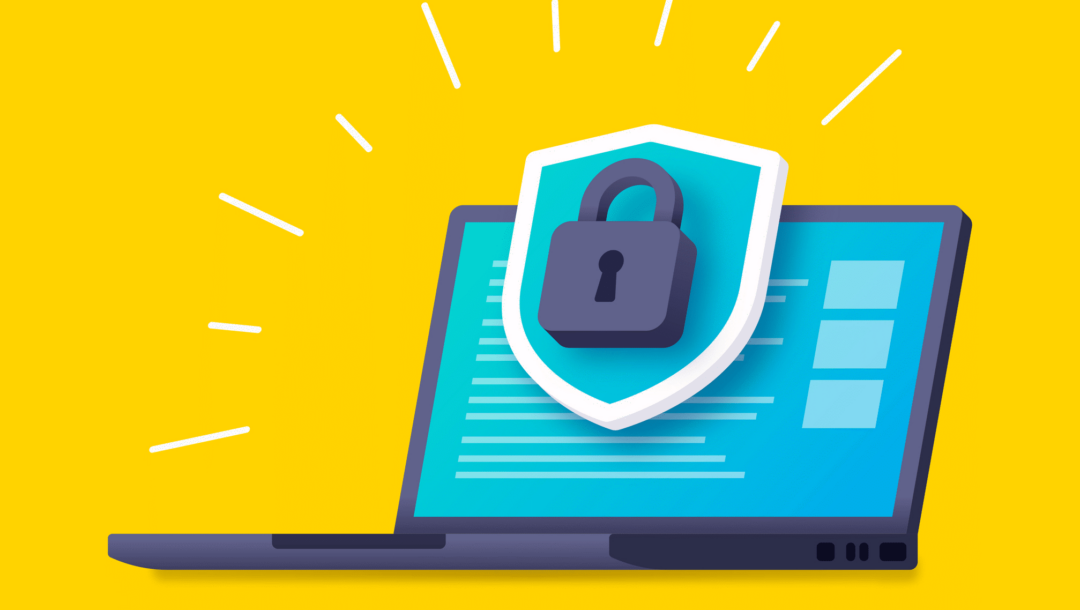
OneDrive は、ファイルをインターネット上に保管できるサービスです。PCのデータをバックアップするためにも活用でき、簡単にバックアップの取得や復元・停止を行えます。
一方で、 OneDrive は使い方に注意しなければデータを破損させる恐れがあります。正しい使い方を守って利用することが大切です。
また、 OneDrive でバックアップを取る際には保存容量や複数デバイスでの利用に注意しましょう。利用環境によっては、勝手にバックアップが有効になっているケースもあります。
この記事では、 OneDrive を使うメリットや、バックアップの取得方法、復元・停止方法を解説します。併せて、 OneDrive でバックアップを取る際の注意点や、OneDrive のプランごとの容量や料金も紹介しますので、ぜひ参考にしてください。
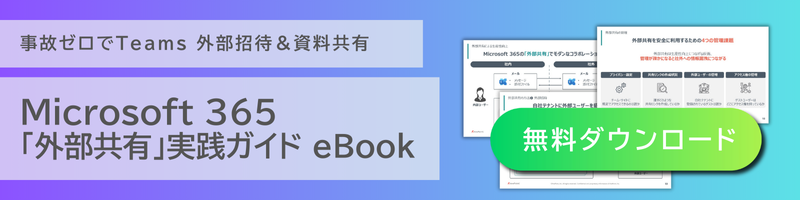
OneDriveのバックアップ機能
OneDrive は、 Microsoft 社が提供するオンラインストレージサービスです。「オンラインストレージ」とは、ファイルをクラウド上に保管できるサービスを指します。 OneDrive は、 PC のデータをバックアップするためにも活用することが可能です。
外部ハードディスクや USB メモリにバックアップを取る方法もありますが、万が一その端末自体が故障したり、災害などで破損したりした場合はバックアップからデータを復元できない可能性があります。
一方で OneDrive であればクラウド上にバックアップを取るため、端末の故障といった心配がなく、災害発生時にもデータが破損するリスクを低減できます。
クラウドへのバックアップが必要な理由
データをクラウドへバックアップする必要がある理由やメリットをまとめると以下のとおりです。
- データが破損するリスクを減らせる
- 災害が発生したときに備えられる
- ランサムウェアの対策ができる
- 運用コストを削減できる
- バックアップを効率化できる
ランサムウェアは、コンピュータをロックしてファイルを暗号化するウイルスです。万が一社内のシステムがランサムウェアに感染しても、バックアップがあれば復旧できるため被害を最小限に抑えられます。ただし、バックアップデータが感染したシステムと同じネットワーク内に保管されていると、同様に感染してしまう可能性が高くなります。そのため社内システムとは切り離されたクラウド上にバックアップを取ることが重要です。
また、クラウドサービスはサーバーの管理なども不要で、運用コストを減らして効率的にバックアップを取れることもメリットです。
OneDriveでバックアップを取るメリット

OneDrive は簡単にバックアップの取得や復元ができる便利なサービスです。ここでは、 OneDrive でバックアップを取るメリットを3つ紹介します。
簡単にバックアップが取れる
OneDrive を使うと手間をかけずにバックアップが取れます。最初に設定しておけば、その後は自動でバックアップされるため追加の作業をする必要がありません。「バックアップの取得を忘れて大事なデータがなくなった」ということもなくなるでしょう。
例えばオンプレミスサーバーでバックアップ管理をする場合は、社内に保守管理者を立てる必要があります。しかし、 OneDrive はハードウェアの管理が不要なため、手間もかかりません。
別のデバイスからもファイルにアクセスできる
OneDrive は、別のデバイスからもファイルにアクセスできることがメリットです。
OneDrive のデータはクラウドにバックアップされるため、別のデバイスからもアクセスできます。 OneDrive はスマートフォン用のモバイルアプリがあり、 PC で保存したデータをスマートフォンのアプリから見ることも可能です。
外出先や移動中でも、スマートフォンからすぐに OneDrive 上のファイルを確認できます。
過去のバージョンを管理できる
OneDrive では、過去のバージョンを管理できます。
データを管理していると、「大事なファイルを無くしてしまった」「過去のバージョンを確認したい」ということもあるでしょう。そのようなときも OneDrive でバックアップを取っておけば、過去のバージョンを閲覧したり、データを復元したりすることが可能です。
ただし、復元できる過去のバージョンは、最大 30 日前までである点に注意しましょう。
セキュリティを強化できる
OneDrive は、ランサムウェアを検出してファイルを保護するプロセスを案内する機能があります。ファイルを管理するだけでなく、セキュリティも強化できるのが OneDrive の特長です。
攻撃後、最大 30 日間はファイルを復元できるようになっています。復元の期限がある点には注意してください。
OneDriveでバックアップを取る方法
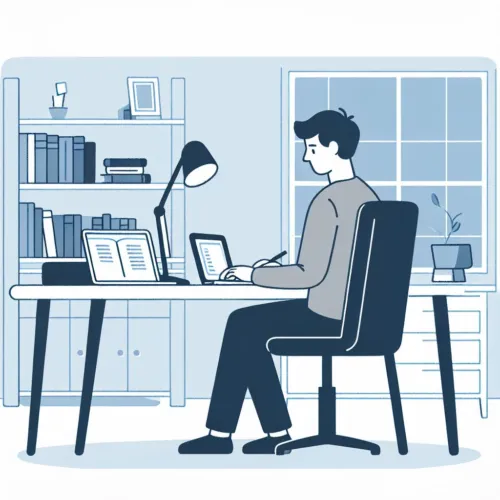
OneDrive でバックアップを取る方法は、 Windows と Mac で少し異なります。ここでは、 OneDrive でバックアップを取る方法について、 Windows 、 Mac それぞれのパターンを紹介します。ご自身が使っている PC にあわせて使い方を確認しましょう。
Windowsの場合
Windows で OneDrive のバックアップを取得するときの流れは以下のとおりです。 OS のバージョンによって異なる場合がありますが、以下の手順でバックアップの設定が完了します。
- 通知領域の OneDrive を選び、「設定」を開く
- 「同期とバックアップ」タブに移動し、「バックアップの管理」を選択する
- バックアップするフォルダを選択し、「バックアップの開始」を選択する
一度バックアップの対象に設定したフォルダは、変更があれば自動で同期されます。
Macの場合
Mac で OneDrive のバックアップを取得する流れは以下のとおりです。
- メニューバーにある OneDrive アイコンを選択し、「環境設定」を開く
- 「バックアップ」タブに移動し、「バックアップの管理」を選択する
- バックアップするフォルダを選択し、「バックアップの開始」を選択する
Mac も Windows と同様、一度バックアップ対象に設定すれば、更新するたびに自動で同期されます。
専用ツールの利用もおすすめ
OneDrive は安全性の高いバックアップサービスですが、容量制限やユーザーの操作ミスなどによりデータが破損するリスクは 0 ではありません。実際に Microsoft ではデフォルトのバックアップ機能に加え、データ損失防止の対策を行うことを推奨しています。
そこで、より安全に自社のデータを保護するには Microsoft 365 の包括的なバックアップリストアを提供する専用ツール AvePoint Cloud Backup を利用することもおすすめです。 AvePoint Cloud Backup は、ランサムウェアへの高度な対策や誤消去・誤操作への対応、より細かい粒度のバックアップ設定など、デフォルトの機能では対応できない部分をカバーします。
また提供するストレージは無制限で、10 ユーザーから 10,000 ユーザーまで利用できるためあらゆる規模の企業に対応することが可能です。自社のデータをより安全に保護したいと考える方は、ぜひ AvePoint Cloud Backup の導入を検討してみてください。
OneDriveでのバックアップを停止する方法

OneDrive を使っていると、誤ったフォルダをバックアップしてしまったり、容量に不安があってバックアップを停止したくなったりすることがあるかもしれません。 One Drive でのバックアップを停止する場合は、以下のように行います。
- OneDrive の「設定」から「バックアップの管理」を選択する
- 同期を解除したいフォルダをオフにする
間違ったフォルダをバックアップ対象にしてしまったときも、慌てずにバックアップの停止作業を行いましょう。
OneDriveのバックアップから復元する方法
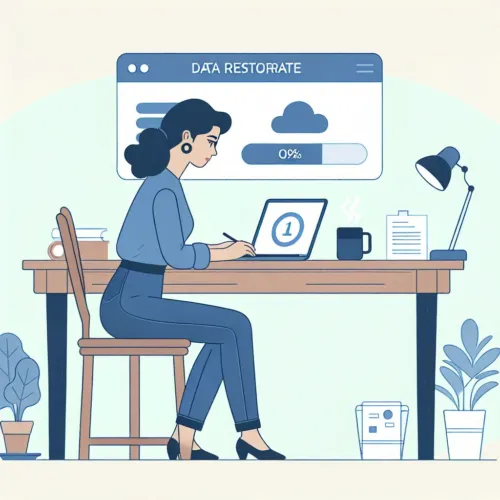
大事なデータを無くしてしまった場合は、 OneDrive のバックアップから復元することが可能です。ここでは、 OneDrive のバックアップからファイルを復元する方法を紹介します。バックアップの復元方法は、以下のとおり大きく2種類あります。
すべてのデータを復元する
OneDrive 全体を復元するときの流れは以下のとおりです。
- OneDrive の Web サイトにアクセスしてサインインする
- 「設定」から「 OneDrive の復元」を選択する
- 復元ページで復元したい時点の日付を選択する
- 「復元」を選択する
復元時点はドロップダウンリストに表示される「昨日」などの日付を選択する方法、または「カスタムの日付と時刻」を選択して自分で指定する方法もあります。
特定のファイルを復元する
特定のファイルを以前のバージョンに復元するときの流れは、以下のとおりです。
- OneDrive にログインする
- 復元するファイルを選び、右クリックで「バージョン履歴」を選択する
- 復元したいバージョンを選んで「復元」を選択する
特定のファイルを復元する場合、一度に復元できるファイルはひとつのみです。複数のファイルを復元したいときは、一つずつ作業しましょう。
OneDriveでバックアップを取る際の注意点
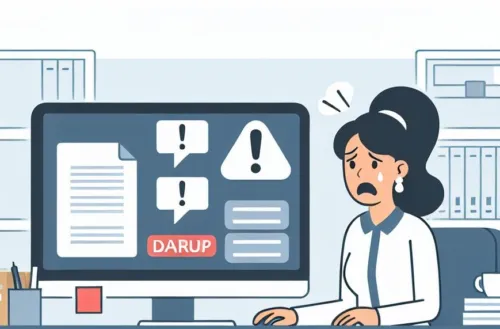
OneDrive でバックアップを取るとき、注意しなければバックアップが確実に取れなかったり、データが破損してしまったりする恐れがあります。ここでは、 OneDrive でバックアップを取る際の注意点を説明します。
OneDriveの保存容量に注意する
OneDrive は、プランによって保存容量が決まっています。プランの上限を超えた容量のバックアップを取ろうとすると、同期エラーになる恐れがあります。
エラーになったときは、「不要なファイルを削除する」「同期を停止する」といった対応が必要です。常に多くのデータを管理したい場合は、容量の大きいプランに変更するのもよいでしょう。
複数のデバイスでの利用に注意する
複数のデバイスを同じ Microsoft アカウントで使用すると、必要以上にファイルが同期されてデータが破損する恐れがあります。なるべく同じアカウントで同時に複数のデバイスからアクセスすることは避けましょう。
勝手にバックアップが有効になっている場合がある
OneDrive のバックアップ機能が意図せず有効になっているケースがあります。2024年2月〜3月あたりから、 Windows 11 のセットアップ時に Microsoft アカウントでサインインすると、バックアップ機能が自動で有効になるという仕様に変更されたためです。
以前は初期セットアップ時に確認画面が表示され、バックアップを無効化することができました。しかし、現在ではセットアップが完了すると自動的にドキュメント・ピクチャ・デスクトップのデータがバックアップされる設定になっています。これにより知らないうちに容量不足に陥っていたという声がよく聞かれるようになりました。
特に無料版の OneDrive の容量は最大 5GB であるため、すぐに容量が不足する懸念があります。不要な場合はセットアップ後に忘れずバックアップ機能を無効化し、必要なファイルのみ手動でバックアップするようにしましょう。
OneDriveの容量と料金

OneDrive は個人であれば無料プランを利用できます。しかし、無料プランは容量や機能に制限があるため、企業で利用する場合には法人プランがおすすめです。
一般法人向けプランのストレージ容量と料金は以下のとおりです。
| プラン | 容量(1従業員あたり) | 料金(ユーザー/月) |
| OneDrive for Business | 1TB | 749円 |
| Microsoft 365 Business Basic | 1TB | 899円 |
| Microsoft 365 Business Standard | 1TB | 1,874円 |
このように、一般法人向けプランに容量の差はありません。しかし、含まれるアプリやサービスに違いがあります。 Basic・Standard プランでは、 Office アプリや Microsoft Teams の利用、ユーザー管理など、ビジネスに役立つサービスの利用が可能です。
詳しくは公式サイトでご確認ください。
OneDriveでのバックアップで大切なデータを保護しよう

OneDrive は、ファイルをインターネット上に保管できるサービスで、 PC のデータをバックアップするためにも活用できます。災害やウイルスからもデータを守りやすく、簡単にバックアップを取ったり復元したりできるため、データを管理するためにはとても便利なツールです。
一方で、使い方を間違えるとデータを破損させる恐れもあります。また、OneDrive を利用する際には、保存容量にも注意が必要です。現在はセットアップ時に Microsoft アカウントでサインインするとバックアップ機能が自動で有効になる仕様になっているため、不要な場合はセットアップ後に無効化してください。
保存容量に不安がある場合は、有料プランへの移行も検討しましょう。プランによって料金や使えるアプリ、サービスなどが異なるため、自社に合ったプランを選ぶことが大切です。
また、より安全にデータを保護したい場合は、包括的なバックアップ機能を提供する AvePoint Cloud Backup の利用がおすすめです。意図しないデータ破損やランサムウェアなどの攻撃からデータを強力に守り、標準機能では対応しきれない柔軟なバックアップ・復元設定を実現できます。
無制限のストレージや操作の自動化も提供するため、容量に不安がある場合や運用の効率化を求める場合にも最適です。自社のデータを安全かつ効率的に保護したいと考える方は、ぜひ AvePoint Cloud Backup の導入を検討してみてください。