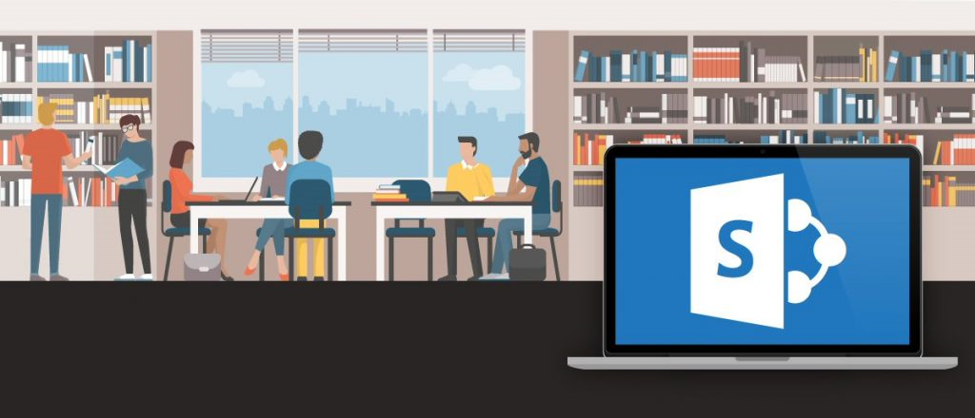
SharePoint のドキュメントライブラリとは、クラウド上にファイルをアップロードすることで、他のメンバーとファイルの共有ができる機能です。
複数人で同じファイルを更新・管理でき、必要なファイルをメールなどで送信する手間がかからないのがメリットです。
しかし、SharePoint でドキュメントライブラリを使い始めたばかりで、いまいち使い方がわからないという方もいらっしゃるのではないでしょうか?また、類似するライブラリとの違いや使い分け方がわからない方もいらっしゃるかもしれません。
そこで今回は、SharePoint のドキュメントライブラリの使い方や作成方法、 Teams のドキュメントライブラリや SharePoint の画像ライブラリとの違い、アクセス権限を設定する方法について解説します。 SharePoint のドキュメントライブラリを使いこなせるようになりたい方は、チェックしてみてください。

SharePoint のドキュメントライブラリとは?ファイル管理を効率化
リストとの違い
SharePoint にはドキュメントライブラリと似た機能として、リスト機能があります。
ライブラリとリストの違いは、管理する対象が異なる点です。ライブラリは資料やフォルダーを管理するのに対し、リストはスケジュールやTo Doリスト、連絡先などを書き込むものです。
また、リストの編集を行う際はSharePoint のサイトから直接ページを編集しますが、ライブラリはファイルやフォルダーを管理するための箱であるため、ひとつずつ開いて編集を行います。
Teams のドキュメントライブラリとの違い
SharePoint のドキュメントライブラリと Teams のドキュメントライブラリは、どちらも ファイル管理システムとしての機能は同様ですが、利用目的が異なります。
SharePoint のドキュメントライブラリは、 SharePoint 内のユーザー同士でのファイル共有が目的であり、主に長期的な文書管理や組織全体でのファイル管理に用います。一方、 Teams のドキュメントライブラリは、 Teams上 でのメッセージのやり取りが目的で、チームメンバーとのリアルタイムなファイル共有・編集に用いるのが一般的です。
画像ライブラリとの違い
画像ライブラリは SharePoint のライブラリの一種で、画像ファイルの管理に特化しています。 SharePoint のドキュメントライブラリはあらゆるファイルを管理できるのに対し、画像ライブラリは画像ファイル( JPEG 、 PNG 、 GIF など)のみを管理する機能です。
画像ライブラリは、 SharePoint のサイトやイントラネットの Web ページに掲載する画像を一元管理する用途に適しています。サムネイル表示や画像サイズの管理など、視覚的に管理しやすい機能が備わっていることが特徴です。
SharePoint のドキュメントライブラリの作成方法

SharePoint のドキュメントライブラリの作成方法は下記の通りです。
- ファイルを作成したいサイトに移動し、メインメニューにある「新規」をクリックし、「ドキュメントライブラリ」を選択
- 名前を入力したら説明のところにライブラリの内容について入力し、「作成」をクリック
ファイルを作成したら元の画面に戻り、きちんと作成されているか確認してみてください。
SharePoint のドキュメントライブラリ6つの使い方
SharePoint のドキュメントライブラリの使い方について、下記の項目に分けて解説します。
- ファイルのアップロード
- 新しいファイル、リンク、フォルダーの作成
- ファイルの編集
- ファイルの削除
- ファイルのチェックアウト
- ファイルのアクティビティの確認
SharePoint のドキュメントライブラリを使い慣れていないという方はチェックしてみてくださいね。
ファイルをアップロードする
ファイルをドキュメントライブラリにアップロードする手順は、下記の2通りです。
■PC内に保存したファイルから移動する場合
- PC内に保管しているファイルを選択する
- ドキュメントライブラリの画面上にドラッグ&ドロップする
■ドキュメントライブラリからアップロードする場合
- 使用するドキュメントライブラリを選択する
- 「アップロード」をクリックし、項目を選択する
- アップロードするファイルを選択し、「開く」をクリック
新しいファイル、リンク、フォルダーを作る
新しいファイルやリンク、フォルダーを作る手順は下記の通りです。
- 「新規」をクリックし、フォルダーを選択する
- フォルダーの作成というポップアップが出てくるので、フォルダー名を入力して「作成」をクリック
- ファイルを作成する場合は「新規」をクリックしてファイル形式を選択し、リンクを作る際は「リンク」をクリックする
ファイルを編集する
ファイルを編集する手順は下記の通りです。
- 編集したいファイルを保存しているドキュメントライブラリを開く
- ファイル名の右側にある「・・・」をクリックして「開く」「ブラウザーで開く」または「アプリで開く」をクリック
- ファイルが開いたら編集する
ファイルを削除する
- ファイルを削除する手順は下記の通りです。
- 削除したいファイルを保存しているドキュメントライブラリを開く
- ファイルの右側にある「・・・」選択し、「削除」をクリック
- 削除しますかとポップアップが出てくるので、「削除する」をクリック
- 「ドキュメントから1個のアイテムを削除しました」と表示されたら完了
ファイルをチェックアウトする
チェックアウトとは、ドキュメントライブラリ内に保存しているファイルを変更する際に、他のユーザーが編集できないようにするためのロック機能のことです。
ファイルをチェックアウトする手順は下記の通りです。
- ドキュメントライブラリを開く
- チェックアウトしたいファイルを選択し、「・・・」→「その他」→「チェックアウト」の順にクリック
- 「1個のアイテムをチェックアウトしました」というメッセージが表示されたら完了
ファイルのアクティビティを確認する
ファイルのアクティビティを確認したいときは、ドキュメントライブラリを開き、「詳細ウィンドウを開く」をクリックします。そうするファイルが作成された日時や、変更や編集の履歴を確認できます。
SharePoint のドキュメントライブラリへのアクセス権限を設定する方法
ドキュメントライブラリへのアクセス権限の設定を行うには、「フルコントロール」または「サイトコレクションの管理者」の権限を持つアカウントでの作業が必要です。
手順を以下に示します。
- 対象のドキュメントライブラリにアクセスし、画面右上の「設定(歯車アイコン)」をクリックする。表示されたメニューから「ライブラリの設定」を選択する
- ライブラリの設定画面の「その他のライブラリ設定」をクリックする
- 「このドキュメントライブラリに対する権限」を選択する
- 画面上部の「権限」タブを開き、「権限の継承を中止」をクリックする
- 確認メッセージが表示されたら「 OK 」をクリックする
- 「権限」タブの「アクセス許可の付与」をクリックする
- 開いたウィンドウで、アクセス権を与えるユーザーの名前やメールアドレスを入力する
- 「オプションの表示」をクリックし、付与する権限レベルを選択する
- 「共有」ボタンを押して権限を適用する
- 設定後、元の画面に戻り、追加したユーザーがリストに表示されているか確認する
【付与できる権限の種類】
| 権限レベル | 操作可能な内容 |
| フルコントロール | すべての操作が可能(権限管理も含む) |
| デザイン | ページの追加・編集・カスタマイズ・承認が可能 |
| 編集 | ファイルやリストの作成・編集・削除が可能 |
| 投稿 | ファイルの閲覧・追加・更新・削除が可能 |
| 閲覧 | ページの閲覧とファイルのダウンロードが可能 |
| 制限付きビュー | ページの閲覧は可能だが、ファイルのダウンロードは不可 |
以上でアクセス権限の設定は完了です。
ここまで紹介した手順は上記のとおりステップが多いため、ある程度手間がかかります。また、設定にミスがあるとセキュリティ上の問題に発展しかねません。
そこで、よりセキュアで効率的なドキュメントライブラリの権限管理を実現したい場合は、 AvePoint が提供する「 Policies & Insights for Microsoft 365 」の活用がおすすめです。 Policies & Insights for Microsoft 365 は、 Microsoft 365 テナント全体を安全な状態で維持するためのサービスで、ポリシー違反の権限付与およびメンバー・構成の変更を自動で検出し、修正します。
複雑な設定は不要で一貫したポリシーの実施が可能となるため、IT部門の負担を大幅に軽減します。
詳しくは以下のページをご覧ください。
Policies & Insights for Microsoft 365
SharePoint のドキュメントライブラリを活用して作業スピードを上げよう
SharePoint のドキュメントライブラリを使えば、手軽にファイルの閲覧や管理ができます。アクセス権限は細かく設定できるため、長期的な文書管理や組織全体でのファイル管理に活用できるでしょう。アクセス権限の設定をより安全かつ効率的に行いたい場合は、 Policies & Insights for Microsoft 365 のようなサービスの導入がおすすめです。
今回紹介した使い方を参考にして、SharePoint のドキュメントライブラリを活用してみてはいかがでしょうか?ファイルの一元管理によって、情報共有や業務のスピードアップが図れ、情報セキュリティも向上できます。
SharePoint の便利な機能を使いこなし、日々の作業をスムーズに進めてくださいね。
★AvePointのSharePointに関するブログはこちらから。
SharePoint 移行におけるドキュメントライブラリのタイトルおよびURLの変化
SharePoint でチェックアウト・チェックインをする方法