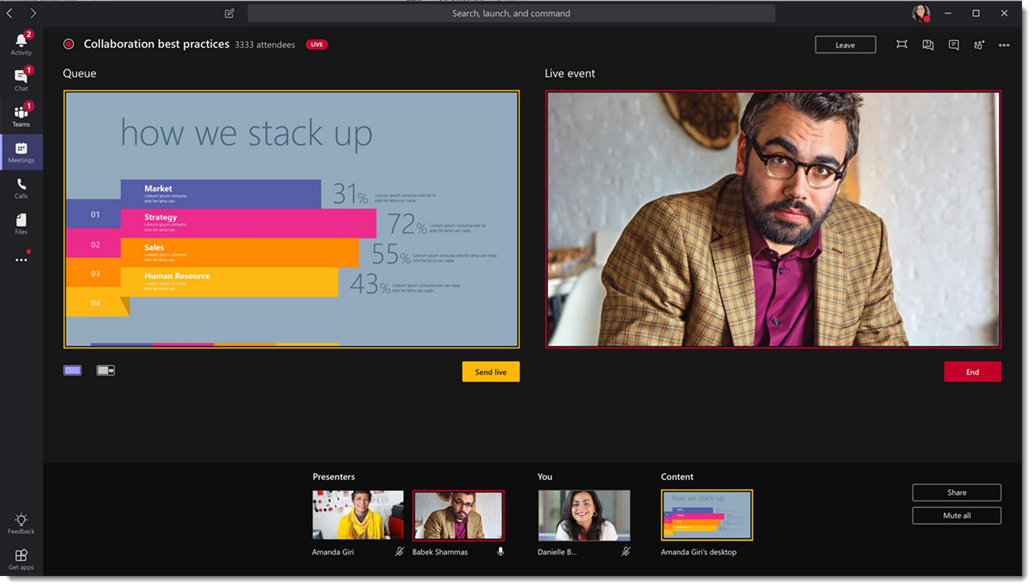
Microsoft Teams は、チャットや Web会議に使えるコミュニケーション促進ツールです。便利な機能が数多く搭載されている Teams ですが、十分に機能を活用できていない企業も多いのではないでしょうか。
Teams ライブイベントは、リアルタイムに大勢の参加者にコンテンツを共有できる配信機能です。ここでは、 Teams ライブイベントの概要やメリット、活用事例、具体的な使用方法、注意点などを解説します。
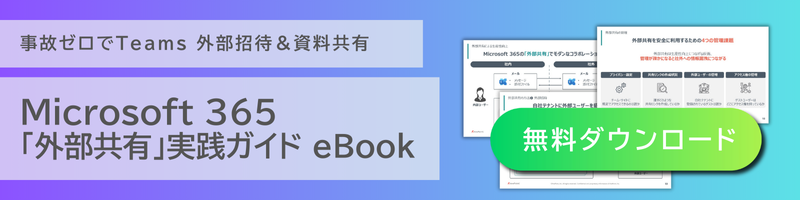
Teamsライブ(live)イベントとは
Teams ライブイベントは、 Microsoft Teams に搭載された、 Teams 会議の拡張機能です。Teamsライブイベントを使うと、リアルタイムにオーディオやビデオなどのコンテンツを共有できます。 Teams ライブイベントの開催者は、 Teams のスケジュールからイベントを設定して配信するコンテンツを登録できます。
Teams ライブイベントはウェビナー、説明会のような配信におすすめです。一方、活発に議論したい場合は、 Teams 会議を利用した方がよいでしょう。
Teamsライブイベントの活用例
企業規模にもよりますが、ウェビナーや説明会を企画すると、想定を超えた大勢の人が参加を希望する場合もあるでしょう。
Teams ライブイベントなら大勢が参加できるうえに、イベントをサポートする便利な機能が搭載されています。ウェビナーや説明会への Teams ライブイベント活用例を紹介します。
ウェビナー
ウェビナーとは、オンラインで開催されるセミナーです。 Teams ライブイベントには、参加者の申し込みフォームの作成、コンテンツ視聴用リンクの自動送信、参加者の情報管理などの機能が備わっており、ウェビナーの開催に役立ちます。Q & A 機能を使うと、チャット形式で発表者と参加者の質疑応答も可能です。
説明会
採用説明会、新商品説明会などにも Teams ライブイベントが役立ちます。かつて説明会は実地での開催が一般的でした。しかし、大勢を一堂に集めて説明会を開催するとなると、開催者側・参加者側の双方に大きな負担がかかります。
実地で開催する説明会は、遠隔地からの説明会への参加、開催者側・参加者側のスケジュール調整、準備の手間・コストなどが課題です。Teams ライブイベントを活用すると、そのような課題を解決できます。
Teamsライブイベントを活用するメリット
Teams ライブイベントなら、現地に人を集めて開催するイベントよりも開催のハードルが下がります。 Teams ライブイベントを活用するメリットとして下記の点が挙げられます。
- 大人数を対象にしたイベントを開催できる
- 遠隔地からでも参加できる
- コストの削減につながる
それぞれ詳しく解説します。
大人数を対象にしたイベントを開催できる
Teams ライブイベントでは、最大10,000名の参加者に向け、リアルタイムにコンテンツを配信可能です。現地に人を集めて開催するイベントでは、場所の制約により参加人数が制限されます。また、感染症防止対策として、人数制限を設けざるを得ない場合もあるでしょう。
Teams ライブイベントを使ってオンラインのイベントを開催すれば、参加者を大幅に増やせます。
遠隔地からでも参加できる
移動時間とコストがネックとなり、イベントへの参加を諦める人は少なくありません。オンラインで開催することで、遠方に住む人でもイベントに参加しやすくなります。
Teams ライブイベントはオンラインで視聴できるため、スケジュール調整が容易です。また、スマートフォンやタブレットでも視聴できるため、移動中のスキマ時間でも説明会に参加してもらえます。
また、自然災害や渋滞による交通トラブルのリスクもないため、参加者は安心して Teams ライブイベントの視聴予定を立てられるでしょう。
コストの削減につながる
オンラインでイベントを開催すれば、以下の手間やコストを削減可能です。
- 会場となる施設の確保
- 受付や会場準備の手間
- 人数分の資料印刷・配布
- 人件費や、参加者やスタッフに支払う交通費
イベントへの参加者が多くなるほど、準備に人的リソースとコストが必要になります。本来の業務をこなしながらイベントに向けて準備しようとすると、担当者に非常に負担がかかり、十分な準備ができないままイベントに臨むことになるかもしれません。
Teams ライブイベントを活用して、手間やコストを削減できるため有意義なイベントを開催しましょう。
TeamsライブイベントとTeams会議との違い
Teams には、 Web 会議に使える Teams 会議という機能も搭載されています。ここでは、 Teams ライブイベントと Teams 会議との違いについて、以下に触れつつ解説します。
- イベントグループの役割の違い
- 開催者
- プロデューサー
- 発表者
- 参加できる人数の違い
- 一方向配信か双方向配信かの違い
イベントグループの役割の違い
イベントグループとは、イベントを開催(作成)できる人です。Teams 会議と Teams ライブイベントでは、かかわる人の役割が異なります。Teams 会議には、開催者・発表者・出席者の 3 つの役割が設定されています。一方、 Teams ライブイベントで設定されている役割は、開催者・プロデューサー・発表者です。
ここでは、 Teams ライブイベントの開催者・プロデューサー・発表者について、それぞれの役割を解説します。
開催者
開催者には以下の役割があります。
- Teams ライブイベントの開催(作成)
- 出席者のアクセス許可
- 出席者の招待
- イベントグループのメンバー選択
- イベント終了後のレポート管理
- キャプション機能の設定
- レコーディングの設定
- 出席者の活動記録の設定
- Q & A の受付可否決定
- Q & A のモデレート
キャプション機能とは配信するコンテンツにキャプション(字幕)を付ける機能です。 Teams 会議にはリアルタイムな文字起こしと翻訳ができるキャプション機能があり、 Teams ライブイベントでも、キャプション機能を使えます。
また、モデレートとは、参加者個人から投稿された Q & A を公開するか決定することです。
プロデューサー
プロデューサーはイベントのホストとして、参加者が満足できるように機材を操作し、ライブイベント中のトラブルに対処します。プロデューサーには以下の役割があります。
- Teams ライブイベントの開始・停止
- プロデューサー自身のビデオの共有
- 参加者のビデオの共有
- アクティブ デスクトップまたはアクティブ ウィンドウの共有
- レイアウトの選択
発表者
発表者は、当人が発表するときのみ権限が付与されます。発表者には以下の役割があります。
- Teams ライブ イベントで、オーディオやビデオなどのコンテンツを表示する
- Q & A のモデレート
iPad を利用する場合は、発表者は Q & A のモデレートや、オーディオの共有ができません。なお、発表者とプロデューサーは兼任可能です。ただし、操作が煩雑になり、トラブル発生時に対応が難しい場合があるためおすすめできません。
参加できる人数の違い
Teams ライブイベントには、最大 10,000 名まで同時参加できます。一方、 Teams 会議の参加人数は法人プランでも最大 1,000 名であり、プランごとに異なります。プランごとのTeams 会議の最大参加人数は下記の通りです。
- Microsoft Teams (無料) : 100人
- Microsoft Teams Essentials : 300人
- Microsoft 365 Business Basic : 300人
- Microsoft 365 Business Standard : 300人
- Microsoft 365 E3 : 1,000 人
- Microsoft 365 E5 : 1,000 人
- Microsoft 365 F3 : 1,000 人
一方向配信か双方向配信かの違い
Teams ライブイベントは一方向配信です。発表者が順番に発表していくような発表会、説明会のようなイベントには、 Teams ライブイベントが向いています。
一方、 Teams 会議は双方向配信です。 複数の人が音声やビデオ会議・画面共有を通じて、同時にコミュニケーションできます。
Teams ライブイベントでも、 Q & A 機能を活用すればチャットを通じて双方向でテキストを介したコミュニケーションが可能です。ウェビナーや説明会で参加者から質問を受け付けたいときには、Q & A 機能を活用しましょう。
初期設定では Q & A 機能がオフになっているため、開催者はイベント開催(作成)時にオンにしておいてください。
Teamsライブイベントを開催(作成)できるユーザーと参加できるユーザー
Teams ライブイベントを開催(作成)できるユーザーと、参加できるユーザーにはそれぞれ条件があります。円滑にライブイベントを開催できるように、それぞれの条件を確認しておきましょう。ライブイベントを開催(作成)できるユーザーと、参加できるユーザーについて解説します。
開催(作成)できるユーザー
以下の条件があれば、ライブイベントを開催(作成)できます。
- Office 365 Enterprise E1 ・ E3 ・ E5 ライセンスのいずれかを所有していること
- Microsoft Teams 管理センターでライブ イベントを作成するためのアクセス許可があること
- Microsoft Stream でライブ イベントを作成するためのアクセス許可
- 組織内の完全なチームメンバーであること
- プライベートな会議のスケジュール設定、画面共有、 IP ビデオ共有が Teams 会議ポリシーで有効になっていること
Microsoft Streamとは、組織内のユーザーが動画を安全にアップロード・視聴・共有できるビデオサービスです。 Stream は Microsoft 365 の法人プランを利用していれば無料で利用できます。
上述した条件が得られていない場合は、社内の情報システム管理部門または IT 管理者に問い合わせてください。
参加できるユーザー
Teams ライブイベントに参加できるユーザーは、イベントの種類で異なります。Teams ライブイベントには「パブリックイベント」と「プライベートイベント」の2種類があります。
パブリックイベントでは、社外でライセンスのない人でも開催者が共有したリンクから Teams ライブイベントに参加できます。プライベートイベントでは、出席者が特定の人やグループに限定されています。そのため、ログインできなければ参加できません。また、 Teams 外で作成されるイベントの場合は、参加にあたり Microsoft Stream のライセンスも必要です。
Teamsライブイベントを開催する方法
Teams ライブイベントを開催する流れを解説します。開催者および発表者は、以下の手順に従って操作しましょう。
- イベントを作成する
- 参加できるユーザーを設定する
- ライブイベントに参加し、配信する
それぞれ詳しく解説します。
イベントを作成する
開催者は、イベントを以下の手順で作成しましょう。
- Teams の「カレンダー」、「新しい会議」、「ライブイベント」の順に押す
- 「タイトル」を入力し、「開始・終了時刻」を設定する
- 「詳細」に記載したい内容があれば記載し「次へ」を押す
- 「イベント グループにユーザーを招待する」で、イベントグループに追加したい人の名前を追加する
上述したとおり、イベントグループとは、イベントを開催する側の人のことです。イベントの参加者ではないため注意してください。
参加できるユーザーを設定する
以下の手順で、参加できるユーザーも設定しましょう。
- 「ユーザーとグループ」「組織全体」「公開」のいずれかを選択する
- 「スケジュール」を押す
- カレンダー画面で、ライブイベントの予約状況を確認する
ユーザーとグループを選択すると、ライブイベントに参加できる人は、個々のユーザー、 Microsoft 365 セキュリティ グループ、または指定する Microsoft 365 統合グループのみです。
組織全体を選択すると、組織内のゲストを含むすべてのユーザーが、ライブイベントに参加できます。パブリックを選ぶと、開催者が共有したリンクから誰でも参加できます。
ライブイベントに参加し、配信する
ライブイベントに参加するときは、カレンダーから予約したライブイベントを開き「参加」を押します。配信(共有)にかかわる操作は、発表者が行います。発表者のディスプレイには画面が2つ並んで表示され、左が発表のプレビュー画面で、右は参加者が見ている画面です。
「カメラ・マイク機能」をオンにすると、カメラの映像が共有されます。準備したコンテンツは、以下の手順で配信を行いましょう。
- 「コンテンツの共有」を押して共有したいコンテンツを選択する
- 左の画面にコンテンツが表示されたら「ライブ送信」を押す
- 右の画面にコンテンツが表示されたら「スタート」を押す
Teamsライブイベントの内容はレコーディングとダウンロードができる
Teams ライブイベントはアーカイブとして保存でき、後から再生可能です。保存方法は以下のとおりです。
- Teams の「カレンダー」、「終了したライブイベント」の順に押す
- 「レコーディング」の右側に表示された「ダウンロード」を押す
- 「エクスプローラー」、「ダウンロード」「 Recording 」の順に押す
保存されたライブイベントは、以下の手順で再生しましょう。
- 「コンテンツの共有」を選択し、「共有したいコンテンツ」を選ぶ
- ライブイベントの配信と同様に「コンテンツ」、「ライブ配信」、「スタート」の順に押す
Teamsライブイベントでキャプションの設定方法と使用方法
Teams 会議にはリアルタイムな文字起こしと翻訳ができるキャプション(字幕)機能があり、 Teams ライブイベントでも、キャプションを表示できます。開催者・プロデューサー・出席者別に、キャプション機能の設定方法・使用方法を解説します。
開催者
キャプション機能は、開催者が事前に設定しておきます。「ライブイベントの生成方法」で「キャプション」にチェックを入れ、「発表者の言語」と「キャプションで使いたい言語」を選択します。
設定されていない言語はキャプションで選択できないため、開催者は参加者の状況を考えて漏れがないように設定しましょう。 2023 年 9 月現在、 Teams で選択できる「発表者の言語」は、日本語、英語、中国を含む合計 13 語です。「キャプションで使いたい言語」では 50 を超える言語から、最大 6 つの言語を選択可能です。
プロデューサー
プロデューサーは、自身が見るキャプションと、出席者のライブキャプションのオンオフを制御可能です。プロデューサー自身のキャプションのオンオフを切り替える場合は、「マイ ライブキャプション」を選択しましょう。
出席者のキャプションのオンオフを切り替えるときは、「出席者のライブキャプション」から設定します。この設定を変更すると、出席者に通知が届きます。
出席者
キャプションを表示させるときは、「ビデオコントロール」で「キャプション/字幕オン」を選択します。表示させる言語を設定するときは、「キャプション/字幕」から目的の言語を選択しましょう。
出席者が希望する言語でキャプションを表示させるには、あらかじめ開発者とプロデューサーが適切な設定を済ませている必要があります。
Teamsライブイベントを開催する際の注意点
入念に準備しても、 Teams ライブイベントではトラブルが発生する可能性があります。円滑に対応できるように、役割分担を行い、想定できる限りトラブルへの対策を用意しておきましょう。Teams ライブイベントを開催する際の注意点を解説します。
役割分担と入念な準備が必要となる
Teams ライブイベントでは、当日のシナリオや台本の準備、各役割と担当の振り分けといった運営体制の準備、共有する資料の設定など、事前に入念な準備が必要となります。
イベントグループは、開催者・プロデューサー・発表者に分かれています。それぞれ付与されている権限が異なるため、権限にもとづき役割分担を明確にしておきましょう。各自が役割を理解していなければ、準備が円滑に進みません。また、当日トラブルが起きても対応が遅れてしまいます。
例えば、以下のような役割について担当者を決めておきましょう。
- イベントの企画
- イベントの告知
- 出席者の決定
- イベントの設定や管理
- 資料の準備、内容チェック
- 機材の確認
- イベントの司会
- 発表
- 質疑応答への対応
- 正常な配信ができているかのチェック
ネットワーク帯域を確保する
安定したライブイベントを行うためには、ネットワーク帯域の確保が重要です。ネットワーク帯域は、特定の時間内にオンラインで送受信できるデータの最大容量です。
Teams ライブイベントでは大勢がオンラインに接続するため、帯域不足では配信が乱れたり、途切れてしまったりする恐れがあります。通常業務にも影響が出るかもしれません。ネットワーク帯域の確保については、社内の情報システム管理部門に相談してみてください。
トラブルを想定した対策を用意しておく
いくつものトラブルを想定して対策を用意しておけば、万が一のときに速やかに対応できます。 Teams ライブイベントで想定されるトラブルの一例を、以下に示しました。
- 開催時刻やキャプション関連など、事前設定に関するミス
- コンテンツの取り違えや、マイクやカメラの切り替えミスなど、操作に関するミス
- 機材の不調・故障
事前設定に関するミスは、見直しで防げます。操作ミスもリハーサルを繰り返せば防げるでしょう。機材の不調・故障はリスク回避が難しいかもしれませんが、イベントを中断する基準も決めておくとスムーズに対応できます。なお、開催者側の都合でライブイベントを中止したときは、参加者への謝罪も行いましょう。
Teamsライブイベントで大規模イベントを効率的に
Teamsライブイベントは、最大10,000名の参加が可能な大人数を対象にしたイベントを開催できます。これまで実地で開催していたイベントを Teams ライブイベントで開催すれば、遠隔地から参加するハードルが下がり、イベントを準備する手間やコストの削減にもつながります。
Teamsライブイベントを開催する際は、役割分担をしたうえで、入念に準備しましょう。ネットワーク帯域の確保、複数回にわたるリハーサルなど、準備を徹底すればトラブルを防ぎやすくなります。