
Microsoft Planner は、複雑なタスク管理を効率化するツールです。最近ガントチャート機能も追加され、より便利に使えるようになりました。また、Planner は Teams と連携させることで、複数のタスクを一元管理できるマルチツールとしても活用できます。
今回の記事では Planner のガントチャート機能や Teams との連携方法、 Planner と Teams を組み合わせて使える便利な機能などについて紹介します。
「Teamsはチャットとオンライン会議中心に使っている」「タスク管理とチャットツールを 2 つ起動させるのが面倒」と感じている方は、ぜひ参考にしてみてください。
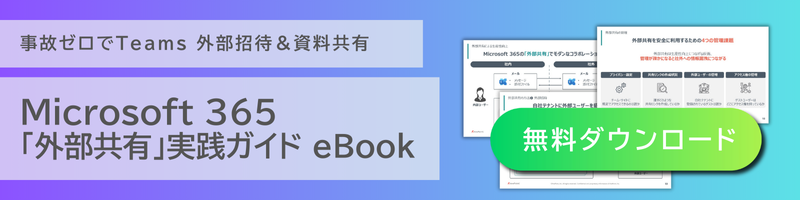
タスク管理・プロジェクト管理に便利な Microsoft Planner(プランナー)とは
Microsoft Planner (プランナー)は、 Microsoft 365 や Office 365 に含まれているタスク管理ツールです。タスクをリストやカードで管理し、チームメンバーと共有できます。タスクを可視化し共有することで進捗の確認が容易になり、タスクの抜け漏れ防止にもなるでしょう。
次のプランを契約していれば無料で利用可能です。
- Microsoft 365 E3
- Microsoft 365 E5
- Microsoft 365 F3
- Office 365 E1
- Office 365 E3
- Office 365 E5
Microsoft To Doとの違い
Microsoft のタスク管理ツールとしては、 Planner の他に「 Microsoft To Do 」もあります。 2 つの違いは次のとおりです。
| Microsoft Planner | Microsoft To Do | |
| 主な目的 | チームのタスク管理 | 個人のタスク管理 |
| 主な用途 | 複数メンバーでのタスク割り当てと進捗管理 | 個人のタスクリストの作成と整理 |
| 共同作業のための機能 | タスク共有、コメント機能、進捗状況の追跡など多機能 | シンプルなタスク共有機能のみ |
このように、 Planner がチームのタスク管理を主な目的としたツールであるのに対して、 Microsoft To Do は個人のタスク管理に特化したツールといえます。
Planner のガントチャート機能

Planner を Teams と紐づけて効率的に活用するには、次の順序で行います。
2024年4月、 Planner のアップデートによりガントチャート機能を持つ「タイムラインビュー」が追加されました。タイムラインビューでは、タスクを時間軸上で棒グラフ形式に表示できるため、開始日や終了日、タスク間の依存関係を直感的に確認できます。
さらに、マイルストーン(重要な進捗ポイント)を設定でき、プロジェクト全体の進捗状況を簡単に把握できます。たとえば、建設プロジェクトなら設計や施工、資材調達などの進捗や依存関係を整理し、工事を計画通りに進めやすくなるでしょう。
タイムラインビューは、複数のタスクが絡む複雑なプロジェクト管理に特に役立つ機能です。

ガントチャート機能(タイムラインビュー)の使い方
Microsoft Planner でガントチャート(タイムラインビュー)を表示する手順は以下のとおりです。
- プランを選択する
Microsoft Planner で表示したいプロジェクトを選ぶ。 - タイムラインビューを選ぶ
画面上部のナビゲーションメニューから「タイムライン」を選択する。 - タスクを確認・編集する
タイムラインに表示されたタスクの棒グラフをドラッグしてスケジュールを調整する。依存関係のあるタスクは線でつなぐことで、タスクの順序を明確に示せる。
なお、 Excel にデータをエクスポートしてカスタムガントチャートを作成する方法もありますが、 Planner でタスクが変更される度に手動での更新が必要です。
ガントチャート機能を利用するための料金プラン
ガントチャート機能を利用するには、以下の表に示す「 Planner Plan 1 」以上のプランが必要です。
| プラン名 | 月額料金(税別)ユーザー/月 | 主な機能 |
| Planner Plan 1 | 1,499円 |
・タイムラインビュー(ガントチャート) ・マイルストーンの追加 ・クリティカルパスの確認 ・レポート機能 など |
| Project Plan 3 | 4,497円 |
・Planner Plan 1 のすべての機能 ・ロードマップの作成 ・ベースラインの設定 ・リソース管理 ・予算計算 など |
| Project Plan 5 | 8,245円 |
・Project Plan 3 のすべての機能 ・ポートフォリオ管理 ・エンタープライズリソース管理 など |
参考:Microsoft Planner | 日々のタスクと仕事の管理(2025年1月時点)
無料プラン( Microsoft Planner の基本プラン)ではガントチャート機能を利用できないため、注意が必要です
Teams と Planner の連携方法

Planner と Teams を連携するには、 Teams を含むプランを契約する必要があります。従来のプランの多くは Teams が含まれていましたが、 EU の独占禁止法違反に該当する懸念があり、以下のプランでは 2024 年 4 月から Teams が別売りになりました。
- Microsoft 365 E3
- Microsoft 365 E5
- Office 365 E1
- Office 365 E3
- Office 365 E5
これらのプランを新規契約する際に Teams を使いたい場合、別途 Teams の単体プランである Microsoft Teams Essentials の契約が必要です。
Teams と Planner を紐づければチャットツールとタスク管理を Teams で行えるため、複数のツールを起動するわずらわしさがありません。
Planner と Teams は次の 3 ステップで連携できます。
- Teams の「チーム作成」からチーム名を付け、チームを作成、または Planner と紐づけたいチームを選択する
- Teams の上部タブから [+] を選択し、表示されたアプリ一覧から「 Planner 」を選択する
- 「保存」を押下する
チームメンバーは Teams 内でプロジェクトの進行状況をリアルタイムで確認し、 Planner のタスクに直接アクセスできます。タスク内容の変更・修正・削除は、 Teams 、 Planner どちらからでも操作可能です。
Teams における Planner (プランナー)の使い方

Planner を Teams と紐づけて効率的に活用するには、次の順序で行います。
- 「タスクを追加」でタスクを作成する
- タスクに担当者を割り当てる
- タスクをバケットに分類し進捗を管理する
Teams と Planner を連携させることで、 Teams だけを使って容易にタスク管理できるのです。具体的な方法を一つずつ見ていきましょう。
タスクの追加
タスクを追加するには Planner の上部タブから「ボード」を選択し、タスク名を付け「タスクを追加」を押下します。追加されたタスクは Teams 側のチャネルにも同様に表示されます。
Teams 側で追加する時も方法は同様で、チャネル上部に表示されたプラン名を押下し「 ToDo 」にタスクを追加します。タスク名の他に、期間の設定、タスクに関わるメンバーの追加、進行状況、優先度を設定しましょう。
ページ上部の「スケジュール」でタスクをカレンダー表示すれば、タスクを可視化できます。
タスクの割り当て
作成したタスクに担当者を割り当てます。割り当て機能を使うことで責任の所在が明確になり、他のメンバーが質問や連絡を誰にすべきかわかりやすくなるでしょう。
割り当てられたタスクは Teams では ToDo に、 Planner の画面では「自分のタスク」に表示されます。チームに割り当てられているタスクは「共有プラン」に表示されます。
タスク作成画面で人マークのアイコン「割り当てる」を押下すると、アドレスリストが表示されるのでそこから該当のメンバーを選びましょう。
担当者を割り当てると、その人の「自分に割り当て済み」の欄に表示されます。
バケットの作成
バケットとは、複数のタスクを分類しカード形式で表示させる方法です。タスクを担当者別や期限別に表示できるので、やるべきことが直感的に確認できます。
Teams で作成したタスクを開き「新しいバケットの追加」から「バケット」を作成します。バケット名は担当者や名や期日など、タスク名とは違った名前にすると区別しやすいでしょう。
一つのタスクで複数作業がある場合などに、タスクを分割して管理するのに役立ちます。
バケットはカード方式で表示されるので、重要なものを上位に表示させるなど自由にドラッグ & ドロップしてタスクを整理できます。色付きラベルを使用しカテゴリーを見やすくするのもおすすめの方法です。
スケジュールの確認
Teams のタブを「スケジュール」に切り替えると、カレンダー画面が表示されタスクを一覧で確認できます。週単位・月単位を切り替えられるので、週タスクと月間タスクそれぞれの見通しを立てるのに便利です。
Planner 画面も同様に上部タブを「スケジュール」に切り替えれば、カレンダー画面に切り替わるのでタスクを一覧化できます。
進捗の確認
Teams 画面で「タスク」を選ぶとタスクの期限が一覧で表示されます。チーム・個人全てのタスクが可視化されるので、進捗状況が一目で確認できるのです。期日内に終了されたタスクは「期限切れ」と表示されるので、進捗の遅れをすぐに確認できます。
進行状況が変わったら、のステータスを「処理中」「完了」に変更し、一覧に反映させましょう。リマインダー機能を使えば期限が迫っているタスクをメンバーに通知することもできます。
タブやプランの削除
作成したプランを削除するには、タスクを表示し「・・・」を選択した後「削除」を押下します。プランを削除できるのはプランの所有者のみで、メンバーが実行することはできません。削除したプランは復元できないので、操作する時は本当に不要なのか慎重に判断した上で実行しましょう。
Teams 画面のタブに追加した Planner を削除する場合は、タブ横の「▽」を押下し「削除」を選択します。タブを削除してもプラン自体は削除されません。タブとプランどちらも削除したい場合は「このプランとそのすべてのタスクを完全に削除する」にチェックを入れ「削除」を押下してください。
タスク管理に役立つ Teams と Planner の便利な機能
Teams と Planner を組み合わせると、チームのタスク管理が効率化され、進捗状況の確認も容易になります。ここでは、前章でご紹介した基本的な使い方以外に、使用頻度の高い便利な機能を 2 つ紹介します。
タスクの期限をTeamsで通知する
Planner と Teams を連携させることで、タスクの期限が近づいた際に Teams に通知を送る仕組みを構築できます。これにより、タスクの見落としを防ぎ、プロジェクトをより円滑に管理できるようになるでしょう。また、メールでの通知も設定可能です。
タスクの期限通知を実現するには、 Power Automate ( Microsoft の自動化ツール)を使って、タスクの期限前に Teams に通知を送信するフローを設定する方法が一般的です。
複数のタスクを一括で変更する
Planner には、複数のタスクを一括で編集できる機能があります。Teams 内の Planner アプリを使用し、リストビューやボードビューで複数のタスクを選択してまとめて編集することで、一括変更が可能です。
たとえば大規模なプロジェクトにおいて、全タスクの締め切りが急遽一週間延長された場合、個々のタスクを一つずつ変更するのは時間がかかります。 Planner の一括編集機能を使用することで、管理者の手間を減らしつつ、プロジェクトメンバーが正確な期限でタスクを進められます。
タスク管理に役立つ Teams と Planner の便利な機能
Teams と Planner を組み合わせると、チームのタスク管理が効率化され、進捗状況の確認も容易になります。ここでは、前章でご紹介した基本的な使い方以外に、使用頻度の高い便利な機能を 2 つ紹介します。
タスクの期限をTeamsで通知する
Planner と Teams を連携させることで、タスクの期限が近づいた際に Teams に通知を送る仕組みを構築できます。これにより、タスクの見落としを防ぎ、プロジェクトをより円滑に管理できるようになるでしょう。また、メールでの通知も設定可能です。
タスクの期限通知を実現するには、 Power Automate ( Microsoft の自動化ツール)を使って、タスクの期限前に Teams に通知を送信するフローを設定する方法が一般的です。
複数のタスクを一括で変更する
Planner には、複数のタスクを一括で編集できる機能があります。Teams 内の Planner アプリを使用し、リストビューやボードビューで複数のタスクを選択してまとめて編集することで、一括変更が可能です。
たとえば大規模なプロジェクトにおいて、全タスクの締め切りが急遽一週間延長された場合、個々のタスクを一つずつ変更するのは時間がかかります。 Planner の一括編集機能を使用することで、管理者の手間を減らしつつ、プロジェクトメンバーが正確な期限でタスクを進められます。
Planner のガントチャート機能と Teams との連携でタスク管理・プロジェクト管理を効率化
Planner はチームのタスク管理を効率化し、生産性を向上させる便利なツールです。個人のタスク管理ツールである Microsoft To Do と違い、チームでの情報共有や共同作業に便利な機能が搭載されています。また、複数のタスクが絡む複雑なプロジェクト管理を行う際は、 Planner Plan 1 以上のプランで利用できるガントチャート機能(タイムラインビュー)が便利です。
さらに、 Planner と Teams を組み合わせれば、タスクの進捗管理が一元化できるため、複数のタスクも管理しやすくなります。バケットを使ってカード方式でタスクを表示させれば、進捗遅れや手配漏れも防止できるでしょう。 チームとの共同作業、会話、およびファイルの共有を Teams だけで簡単に行えるため、ビジネスの効率が格段にアップするでしょう。普段から Teams を利用している人は、 Planner と紐づけて効率の良いタスク管理を実現してみてください。