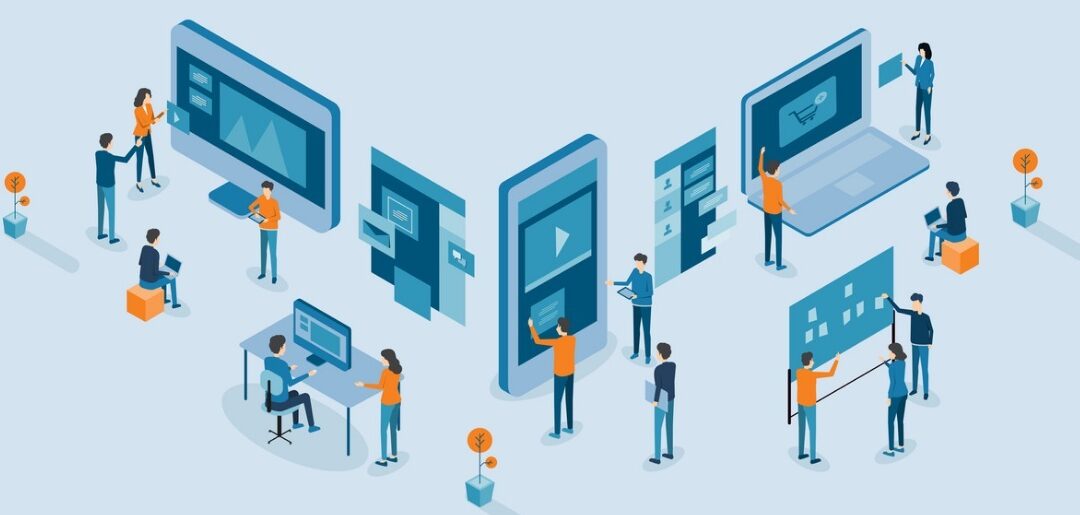
Power Automate を活用することでさまざまな業務を自動化できます。Power Automate には、 Web 版と Desktop 版があり、自動化できる業務に違いがあります。
本記事では、 Power Automate を使ってみたい人に向け、ツールの概要やビジネスでの具体的な活用例を解説します。
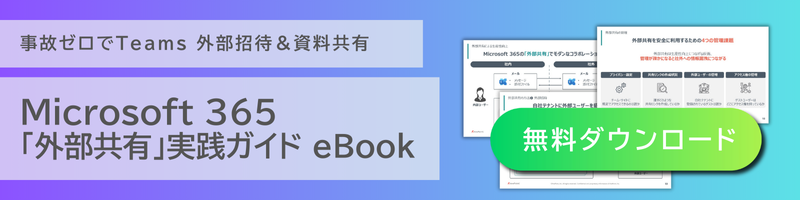
Power Automate の Web 版と Power Automate Desktop の違い
Power Automate はさまざまなワークフローを自動化するツールです。自動化できるフローには「クラウドフロー」と「デスクトップフロー」の2種類があります。
クラウドフローとは、SharePoint や Teams などのクラウドサービスを連携させて自動化を実現させるものです。Power Automate のWeb版はこちらのクラウドフローを指します。
クラウドフローはブラウザやアプリで使用でき、対応しているブラウザは以下のとおりです。
【対応しているブラウザ】
- Microsoft Edge
- Google Chrome
- Safari
- Firefox
一方、デスクトップフローはPower Automate Desktop とも呼ばれ、ローカルPCのデスクトップ上の処理を自動化します。例えば、 Outlook や Excel など各種アプリケーションの操作を自動化できます。
Power Automate Desktop は、 Windows11 と Windows10 で利用でき、個人で利用する場合は無償で利用可能です。自動化したフローを他の人に共有し、一元管理したいなど、組織で利用する場合は有料版を活用しましょう。
Power Automate の 価格
Power Automate のプランは3つあります。それぞれの価格、プランごとに利用できる機能は以下の通りです。
プラン名
無料試用版
Power Automate Premium Power Automate Process Power Automate Hosted Process
価格
無料
2,248 円ユーザー/月 22,488 円ボット/月 32,233 円ボット/月
機能
Power Automate Premiumの機能を30日間利用できる
- クラウド フロー (DPA)
- アテンド型モードのデスクトップ フロー (RPA)
- 50 MB の格納データによるプロセスとタスク マイニング
- 5,000 個の AI Builder サービス クレジット
- 250 MB データベースと 2 GB ファイルの Microsoft Dataverse のエンタイトルメント
- クラウド フロー (DPA)
- 非アテンド型モードのデスクトップ フロー (RPA)
- 5,000 AI Builder サービス クレジット
- 50 MB のデータベースと 200 MB のファイルの Dataverse のエンタイトルメント
- クラウド フロー (DPA)
- 非アテンド型モードのデスクトップ フロー (RPA)
- Microsoft ホステッド仮想マシン
- 5,000 個の AI Builder サービス クレジット
- 50 MB のデータベースと 200 MB のファイルの Dataverse のエンタイトルメント
参照:Microsoft「Power Automate の価格」
Power Automate Premium は一般的な機能の自動化に、 Power Automate Process は特定のビジネスプロセスの分析・自動化に利用できます。 Power Automate Hosted Process は、 Azure のクラウド上で仮想マシンを利用できます。
Power Automate の Web 版・Desktop 版の活用例
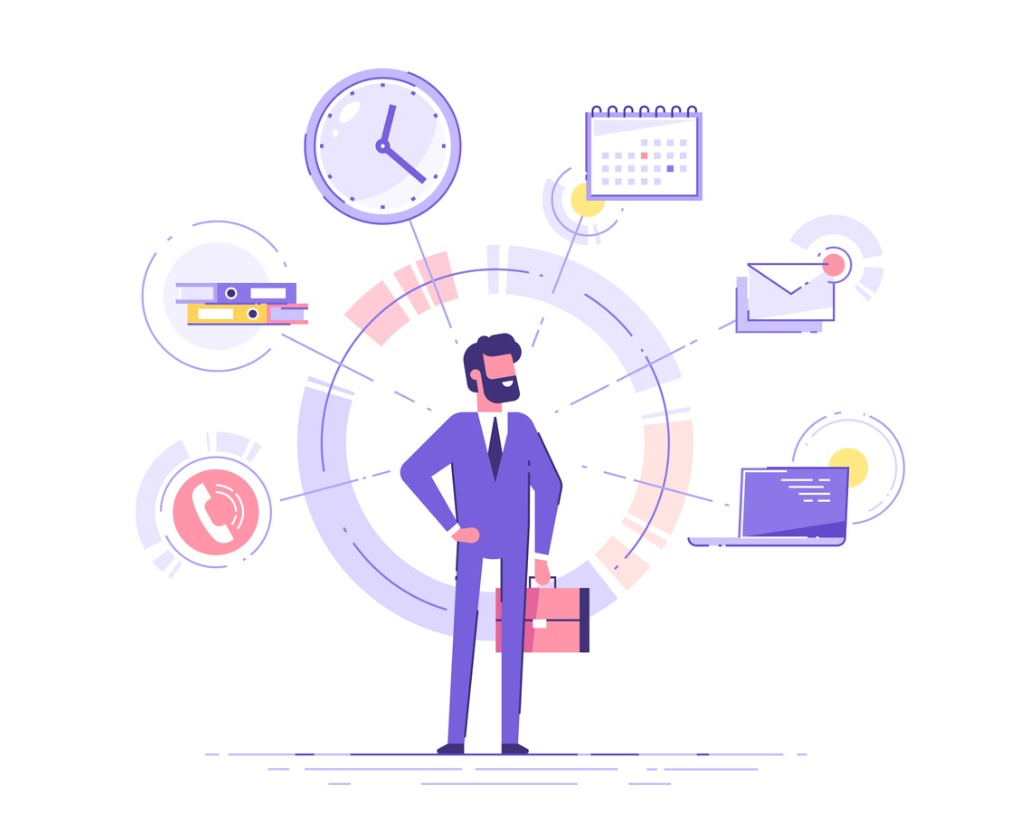
ここからは、 Web版・Desktop 版を含めた、Power Automate の活用例について解説します。今回紹介する活用例は以下の5つです。
- Web ブラウザの操作を自動化する
- スクレイピングを行う
- PDF からテキストを抽出する
- Outlook の操作を自動化する
- Excel の操作を自動化する
それぞれ詳しく解説します。
1.Web ブラウザの操作を自動化する
Power Automate を活用すると、 Web ブラウザの操作を自動化できます。自動化できる操作の具体例は以下のとおりです。
- サポートされているブラウザを起動する
- Web ページにデータを入力する
- Web リソースと直接通信する
- Web リソースをダウンロードする
- Web API にアクセスする
2.スクレイピングを行う
Power Automate は、スクレイピングにも活用できます。スクレイピングとは、 Web サイトから定期的にデータを自動収集し、分析や報告に役立てることです。
例えば、 SNS のデータを基にしたマーケティング戦略の立案、競合他社の価格モニタリング、ニュース記事の自動集約などが、 Power Automate によって可能になります。
スクレイピングを行うには、 Power Automate の「新しいフロー」を開いてフローを作成してください。起動するブラウザを選択し、データの収集元となる Web サイトの URL と、データを抽出する指示を追加しましょう。
3.PDF からテキストを抽出する
Power Automate を活用すると、 PDF からのテキスト抽出も可能です。例えば、 PDF 化された納品書から、会社名、製品名、料金を抽出するとしましょう。
フロー作成の手順は以下のとおりです。
-
- 抽出した情報のファイルを格納するフォルダを、任意の場所に作成する
- 「変数の設定」で、変数(フォルダパス)をリネーム前フォルダ変数に設定する
- 「フォルダ内のファイルを取得」で、拡張を指定する
- 「 For each 」を設定する
- 「 PDF からテキストを抽出」を設定する
- 「テキストの分割」により、会社名、製品名、料金を取得するよう設定する
- 「変数の設定」で、変数(会社名、製品名、料金をハイフンでつなげたもの)を、「リネーム後ファイル名」に格納する
- 「ファイルの名前を変更する」にて、新しいファイルの名前を設定する
4.Outlook の操作を自動化する
Power Automate を活用することで、 Outlook の操作も自動化できます。具体的には、以下の操作を自動化可能です。
- Outlook の起動や終了
- メールの取得
- メールの送信( HTML の記述や、ファイルの添付が可能)
- メールの処理(削除する、未読としてマークするなど)
- メールへの応答(返信する、転送するなど)
- メールのローカルフォルダへの保存
メールの保存形式は、主に以下から選択可能です。
- Outlook メッセージ
- HTML
- テキスト
5.Excel の操作を自動化する
Power Automateを活用すると、 Excel の操作も自動化できます。具体的には、以下の操作を自動化可能です。
- ファイルを開く
- ファイルを保存する
- ファイルを閉じる
- ワークシートから、単一セルやテーブルの内容を読み込む
- ワークシート内の、指定したセルやアクティブセルなどへデータを書き込む
- ワークシートから、列における最初の空の行を取得する
- 選択したセルを参照セルとして使用する
- 選択したセルを変更する
- 特定のセルをアクティブ化する
- 行や列を挿入・削除する
- 列や行のサイズを変更する
- マクロを実行する
Power Automate で自動化をすすめよう
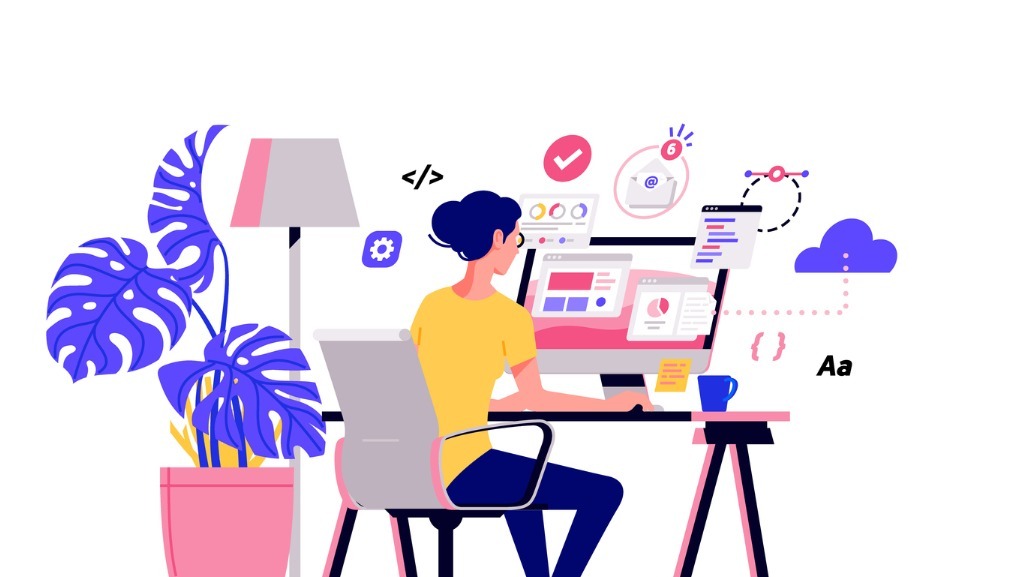
Power Automate を活用すると、さまざまな業務を自動化して効率化が可能です。 Outlook や Excel などの単純な操作を自動化できるだけではなく、スクレイピングや PDF からのテキスト抽出といった高度な作業も任せられます。 Power Automate で自動化をすすめましょう。
★Power Platform活用におけるルール整備にお悩みの方はこちらをご覧ください。
AvePoint EnPower for Microsoft 365
★アプリ・フローのバックアップソリューションはこちら
マルチ クラウド バックアップ Microsoft 365, SalesforceⓇ, Dynamics 365, Google workspace 対応バックアップソリューション
★テナント統合や大規模なデータ移行に
移行前分析・データ移行・モニタリング